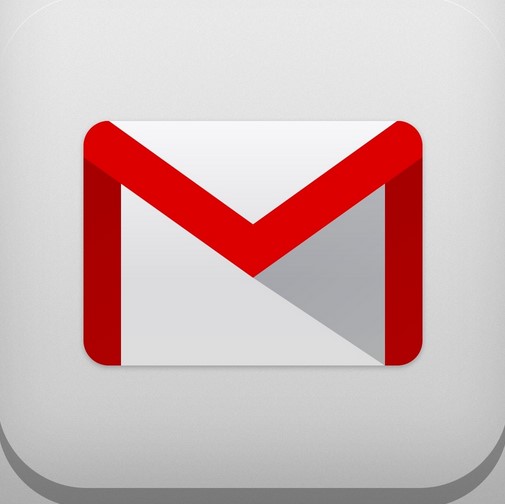設定編
メールに管理されているビジネスマンは多いです。
パソコンで作業中に「ピコン!」と音が鳴ったり
震えてもいないスマホが震えたかのような錯覚に陥ったり
着歴を確認したらすぐに返信をしなければいけない
という衝動に駆られたり・・・
このように多くの方がメールの呪縛から
逃れられない状況に陥っています。
そして、メールに振り回されることで
その対応時間に思いのほか多く取られていることに
悩まれている方も多いのではないでしょうか?
そこで、今回はGmailの効率的な使い方をご紹介致しますので、
毎日が忙しく時間に追われてばかりの状況から
少しでも開放されるべくメールを上手く活用して下さい。
メールの処理時間を劇的に減らす方法とは?
先程も申し上げましたが、
メールの処理時間を劇的に減らすことを可能にしているのは
ずばり、Gmailです。
各種設定を機能的に使いこなし、
メールを処理するルールを設けたことで
メールに振り回されることなく、
時間を最大限に有効活用できるようになります。
メーるの処理に悩んでいるというあなたは、
さぞかし毎日メールに追われていることでしょう。
複数のメルアドを管理して
ログインとログアウトを繰り返している・・・
なんてこともあるのではないでしょうか?
メールを処理時間を劇的に減少させるためには
メール処理方法におけるルールを設定することが大事です。
ポイントは3つ。
1. 処理する時間帯を決める
2. 1回で処理する
3. 1メール1案件の原則を守る
これらのルールを厳守することで
効率的にメールを処理することが出来るようになり、
今まで浪費していた時間を大幅に削減できるようになります。
Gmailの設定① カテゴリをメインのみにする
Gmailを使ったことがない!という方は
まずは、Google アカウントの作成をして、
Gmail開設して下さい。
https://accounts.google.com/SignUp
ここでは、詳細な開設方法などは割愛させて頂きます。
Gmailではあらかじめカテゴリ分けなるものが設定されていて
『メイン』『ソーシャル』『プロモーション』に分けられております。
これらのメール分けなのですが、
メイン以外の2つのカテゴリを
全く見ない、完全放置、ということであれば
このままでも構わないです。
ただ、一応届いたメールなので
確認するということであれば、
カテゴリ分けされていることの弊害は否めません。
なぜなら、いちいち『ソーシャル』『プロモーション』の
カテゴリに入ってから処理をして、
また『メイン』のカテゴリに戻ってくる
という手間を余儀なくされるからです。
それなら、『メイン』に届くようにしておいて
見た時に処理してしまえば済む話でしょう。
ということで、まずはデフォルト状態で
分かれているカテゴリを『メイン』1つにします。
これだけで、不要な時間を
減らすことが可能です。
Gmailの設定② 返信定型文を活用する
返信時によく使う文字列は定型文として設定しておくことで
文字入力時間の短縮を図ることができます。
冒頭のあいさつ文であったり
フッターに入れるご自身の表記事項。
その他によく使う言葉や文章があるはずです。
このような文字列は定型化しておくことで
タイピングの大幅な簡略化ができるので
設定されていない方はすぐさま設定しておきましょう。
ちなみに、これはGmailに限ったことではなく
パソコンについている文字入力の短縮化機能を
設定しておくことにも同じことです。
こちらも合わせて設定しておきましょう。
Gmailの設定③ 自動表示を有効にする
Gmailの使いづらいと言うか
余計な手間を掛けさせられるのが
メールの処理後のメインBOXに戻る設定です。
次々にメールを処理したのにも拘わらず
1件のメールを処理する度にいちいちメインBOXに戻っては、
また処理メールを探してクリックするというようなことをしていては
効率的にメールを処理できるはずもありません。
なので、1件のメールを処理した後は
引き続き次のメールが表示されるような設定をしておくことで
効率よくメールを処理することができます。
Gmailの設定④ 転送設定をする
恐らくメールの処理に時間を取られて
困っているというあなたは
複数のメールアカウントを管理されていることでしょう。
そして、あっちのメール、こっちのメールと
ログインとログアウトを繰り返したりしていませんか?
これこそ、時間の浪費というものです。
メールは原則1つのアカウントで処理しましょう。
ログインとログアウトを繰り返すなんてことは非効率極まりないです。
ましてやパスワードを手入力している方がおられるとしたら・・・
私であれば気が狂いそうになります。(笑)
1つのメールアカウントを処理用のメインアカウントとして設定し、
その他のメールを全てこのメインアカウントの
メールアドレス宛に転送を掛けるようにすれば
1つのメールで処理することが可能です。
少し考えれば分かることなのですが、
この一手間が面倒くさくて設定を後回しにし、
結局作業の手間に苦しむというのは
何とも本末転倒でもったいことこのうえないので
こちらもすぐに設定しておきましょう。
Gmailの設定⑤ 送信者設定を追加する
せっかく1つのアカウントで処理するべく、
複数のメールアドレスの転送設定をしたとしても
肝心のメールを送る際に送信者が
別のアカウントのままでは使い物になりません。
だからと言って送信する場合は、
また元のアカウントに戻って・・・
なんてことをしていたら今までの努力が全て水の泡というものです。
そこで、1つのアカウントからでも
色々な送信者名でメールの送信ができるように
設定しておく必要があります。
メールを1つのアカウントで閲覧、処理を
出来るようにしたならば
せっかくなのでここまで設定しておいてください。
以上で各種設定の説明を終わります。
他にも色々な設定がありますので
ご自身で一番使い易い設定を導き出すことをお勧めします。
なんだかんだと言っても『塵も積もれば山となる』です。
わずかな時間の節約がやがて訪れるであろう
大きな時間のロスを回避することに繋がるわけですから
こういうことをコツコツとやっておくことこそが
何事も大事であるというわけです。
機能編
Gmailの便利な機能① 1アカウントで複数のアドレスの使用が可能!
登録したアカウントに
『+1(数字)』や『.(ドット)』を付け足すだけで
別のアドレスとして使用できます。
例えば、kita@(アットマーク)gmail.comが
アカウント登録したメールアドレスであれば
kita+1@(アットマーク)gmail.com
kita+2@(アットマーク)gmail.com
kita+3@(アットマーク)gmail.com
・・・
・・・
・・・
これらは別のメールアドレスとして使用可能です。
さらに、
k.ita@(アットマーク)gmail.com
ki.ta@(アットマーク)gmail.com
kit.a@(アットマーク)gmail.com
これらも同様に使用可能です。
しかも、これらのメールアドレスでの受信は
全てkita@(アットマーク)gmail.comで処理されます。
Gmailの便利な機能② 複数台のパソコンや複数のメルアドを一元管理
ビジネスにおいて時間を有効活用することは
稼ぎを大きくすることに
直決することは言うまでもありません。
それでは自宅のパソコンでしかメールチェックができなかったり、
作業ができなかったりというのは
時間の有効活用という観点から見ていかがでしょうか?
そこで活用すべきはGmailなのです。
Gmailにはユーザー個々に用意されている
大容量のメールサーバーがございます。
“パソコン内でメールを処理する”という概念を捨て、
Gmailのサーバーに常にデータを置いておいておきます。
そうすることで、自宅だけで処理していたメールの管理が
インターネットが繋がる環境であれば
どこからでも処理することが可能です。
今ならスマホやタブレットなどが
非常に充実しておりますから、
それこそ通勤途中でも移動中でもお仕事の合間でも・・・
というわけです。
Gmailの便利な機能③ フィルタリングで自動仕訳
さらに、複数のメルアドを全て1つのGmailに転送を掛けておけます。
(これは設定の項目で申し上げました。)
そうすることであちこちにアクセスする手間も省け、
全ての送受信メールの処理が可能となります。
ただ、全てのメールを一元管理することで
色々なメールがドサッと来ることでしょう。
正直、処理量に圧倒されてしまいます。
仕分けするだけでも一苦労。
ここでもGmailは大活躍。
Gmailはウィルスメールや
不特定多数のアドレスに送られたと思われるメールを
『迷惑メール』として自動的に仕訳してくれます。
また、自分でフィルタを作ることで
メール送信者毎に仕訳したり、
プロジェクトや案件ごとに仕訳したりと、
自由に自分好みのフィルタリングが可能です。
Gmailの便利な機能④ 高度な検索機能!
どこに行ったか分からなくなったメールを探し出すのに
高度な検索機能が大活躍してくれます。
『検索』はGoogleのお家芸ですから超優れてものです。
私もよくメールの所在が分からなくなるのですが
この検索機能のおかげで非常に助かっております。
ただし!ここで注意がございます。
高機能と言っても万全ではありません。
必要なメールが迷惑メールの中に
迷い込んでしまうこともあります。
なので、迷惑メールの中も
たまにはチェックすることをおススメします。
以上、Gmailの便利な機能のご紹介でした。
処理ルール編
メール処理ルール① 処理する時間帯を決める
メールを処理する作業も立派な仕事の1つですので、
当然のことながら放ったらかしというわけにはいきません。
しかしながら、やるべきタスクであるからこそ効率良く処理したいものです。
ただ、そうはさせてくれないのがメールなのです。
こちらの都合に関係なくバンバン送られてきます。
必要なメールも不要なメールも。
そして、送られて来る度にチェックし、処理をする
という感じで作業をされている方がほとんどではないでしょうか?
メールの処理をことあるごとに処理していては非効率極まりないですし、
その処理を挟むことで中断せざるを得なくなった仕事の
効率さえも悪くなってしまうのは言うまでもありません。
では、どうすれば良いのでしょうか?
答えは至ってシンプルです。
メールを処理する時間帯を決めてしまうのです。
例えば、朝の9時~9時30分とお昼の13時~13時30分。
そして、18時~18時30分の合計1日3回の処理時間を設けるとか。
そして、この決めた時間以外は一切メールを見ないようにするのです。
たったこれだけで全体の作業効率は劇的に変わるはず。
上記の時間設定は私が、この処理方法に取り組んだ時に決めたルールです。
これだと何となく「やれるかなー」って感じがするのではないでしょうか。
もちろん、取り組み始めた時はメールが気になったりしましたが、
緊急の用事があるなら電話を掛けてくるはずですし、
そもそも届いたメールを瞬時に処理しなくてはならない
というような決まりはありません。
即レスを要望するような輩は放っておけばいいのです。
あなたのビジネスの効率を悪くする
悪玉菌のようなものなのですから。
早々にお引き取り願いましょう。
先の時間設定は私が取り組み始めた当初のものだと申し上げましたが、
今では見る回数も時間も減りました。
あえて言うなら、くだらない返信が欲しいだけのメールが少なくなりました。
なにせ、タイムリーに返信しないわけですから。
ということで、まずはメールを処理する時間を決めて、
その時間内【だけ】で処理することを心がけましょう。
メール処理ルール② 1回で処理する
あなたはこんなメールの処理をしていませんか?
届いたメールを開いて中身を確認する。
しかし、何らかの事情で処理することがままならず
「あとで」
ということで、一旦開いたメールをわざわざ『未開封』状態にして保存する。
というような処理の仕方を。
この処理方法がいかに時間のロスを引き起こしているか、
客観的に見れば分かるはずです。
メールを2度開く無駄
メールの中身を再度確認する無駄
保存する無駄
そして、処理するかどうかを考えなければいけない事に至った無駄
こうして客観的に捉えるとナンセンスであることは言うまでもありません。
一旦見たものを見ていないことにするわけですから。
そんな無駄な時間を要するなら私に下さい!って感じです。
メールは開いた時に必ず何らかの処理をすること。
確認するだけ
返信する
タスクを追加する
などなど
一旦見ればそのメールは受信BOXには存在しない。
このような状態を目指してください。
そして、その状態を作る為にも
決まった時間にどんなことであれ処理できる環境で
メールを処理する必要があるのです。
メール処理ルール③ 1メール1案件の原則を守る
これは優秀な方であれば習わずとも
感覚的になされている処理方法ですが、
メールの使い方の基本として1メール1案件というものがあります。
これが徹底されていないとどうなるかと言うと
メールの処理(管理)が複雑化する
処理の混乱を来す
見落としの可能性が生じる
というようなことが発生します。
そもそも人間の頭はそんなに良くできておりません。
と言うか、良くできてはいても使いこなせていない
というのが本当のところですよ。
覚えている、記憶力が良い、と思っていても
いざ思い出そうとしてもなかなか思い出せないとか、
あやふやなきおくを辿って頓珍漢な回答を導き出したりとか。
このように複数のことを1度に処理することのリスクは
多分に秘めているわけです。
そして、そのことをよーく分かっているからこそ
優秀な方ほど1メール1案件を徹底して処理しているわけです。
なので、メールの処理を迅速、且つ、確実に行うためにも
1メール1案件を徹底された方が良いでしょう。
これは自分だけに限らず、
自分に対してメールを送ってくる相手の方に対しても
徹底してもらうべきです。
2つの案件が盛り込まれたメールの処理は扱いづらいことこの上ないですから。
ということで、以上3点のメールの処理方法に関するルールを
ご紹介させて頂きました。
あっさり塩味の内容になりましたが
“キモ”となる部分だからこそ本質のみをズバッと申し上げたつもりです。
ぜひ、参考にしてください。